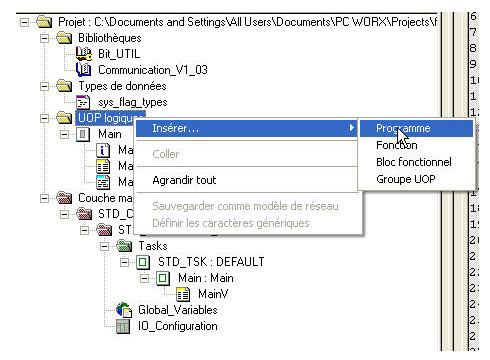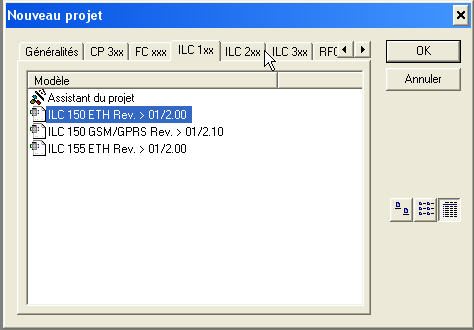
Configurer la carte réseau de votre pc avec une adresse IP correcte suivant celle de votre automate: 192.168.100.2 pour notre exemple. N’oubliez pas au préalable de vérifier si votre automate est connecté à votre pc avec le câble adéquat.
Après avoir démarré PC WORX, allez dans le menu « Fichier » et cliquez sur « Nouveau Projet ». Sélectionnez l’onglet « ILC 1xx » et choisissez le PLC, dans notre exemple: « ILC 150 ETH Rev. 01/2.00 »
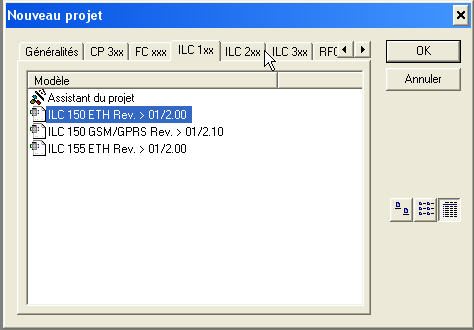
Vous devez ensuite configurer le matériel en cliquant sur le bouton « Espace de travail Configuration bus ».
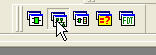
Si la fenêtre « Détail sur l’appareil » n’apparaît pas, allez dans le menu « Affichage » et sélectionnez « Détail sur l’appareil ».
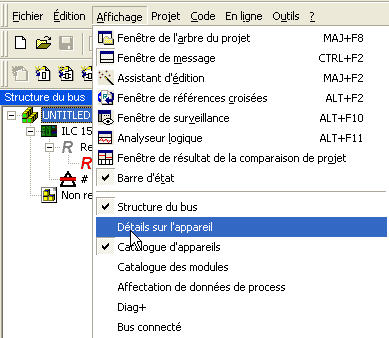
Changez la « Dernière IP » afin que l’IP de l’automate et du PC soient comprises entre la première et la dernière adresse, dans notre exemple : 192.168.100.254
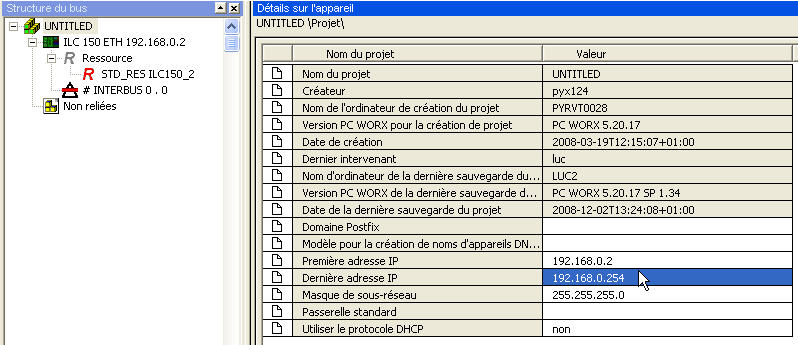
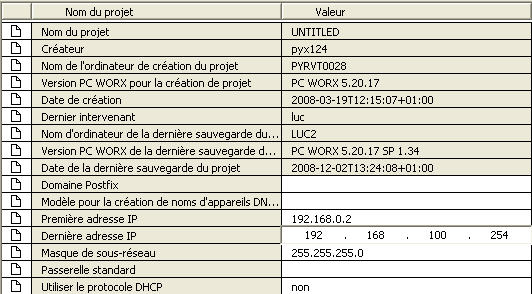
Cliquez sur « ILC 150 ETH 192.168.0.2 » dans la fenêtre « Structure du bus » et changez l’adresse IP dans la fenêtre « Détails sur l’appareil » en mettant l’adresse de l’automate ,192.168.100.3 pour notre exemple.
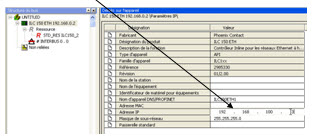
Sélectionnez l’onglet « Communication ».
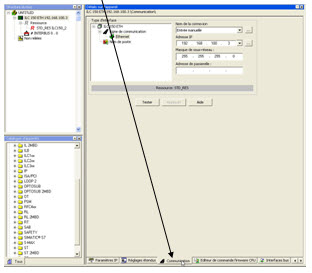
Et ensuite cliquez sur le bouton « Tester » afin de vérifier si votre PC et votre automate communiquent.
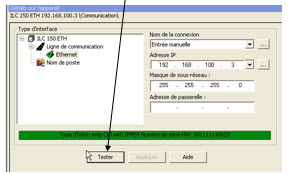
Allez dans le mode de programmation en cliquant sur le bouton « Espace de travail Programmation CEI » dans la barre d’outil.
![]()
Ajoutez la librairie BIT_UTIL en cliquant droit sur « Bibliothèque » puis sur « Insérer » puis « Bibliothèque définie par le constructeur… ».
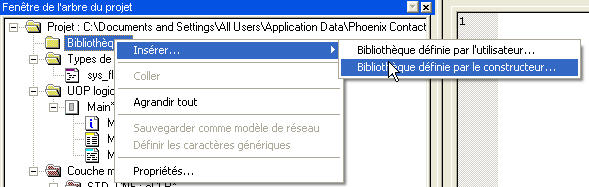
Ouvrez le répertoire BIT_UTIL, sélectionnez la bibliothèque du même nom et cliquez sur « Inclure ».
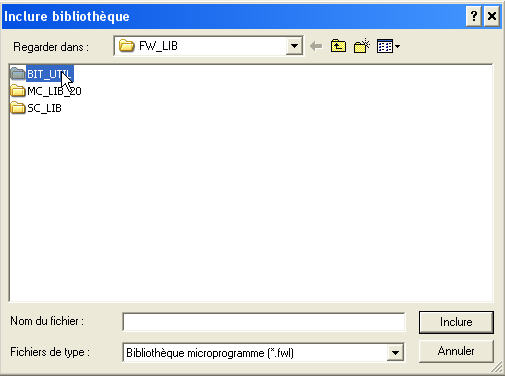
Insérez également la bibliothèque « Communication_V1_03 » fournie.
La bibliothèque de communication Modbus se trouve compressée dans le répertoire Phoenix généré à l’installation dans le dossier de ProcesSim. Ce fichier étant compressé, n’oubliez pas de le décompresser avant de l’inclure.
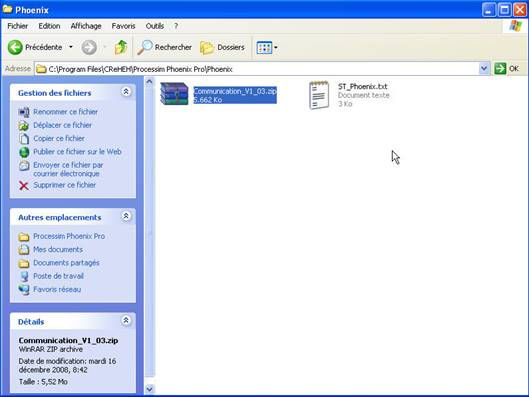
Cliquez sur « Insérer » puis sur « Bibliothèque définie par l’utilisateur ».
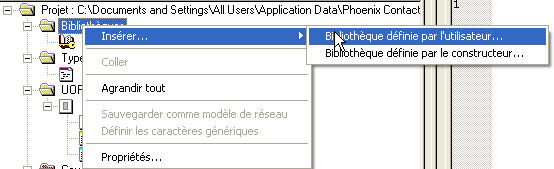
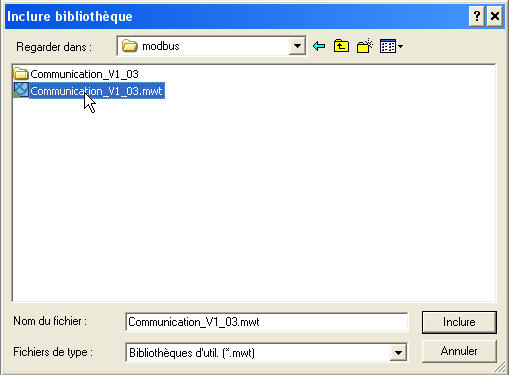
Dans ProcesSim, enregistrez votre application en allant dans le menu « Fichier ».
Ensuite, dans le répertoire de votre application, vous trouverez le sous répertoire « Phoenix » contenant le fichier à importer « Main.ST ».
Importez le fichier « Main.ST » généré : Marquez le nœud main se trouvant dans « UOP logiques » dans l’arbre du projet.
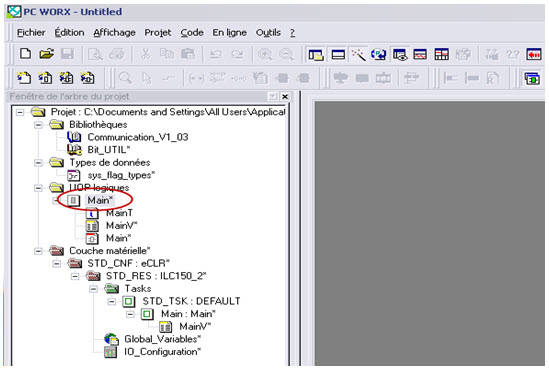
Ouvrez le menu « Fichier » et sélectionnez l’élément « Importer ».
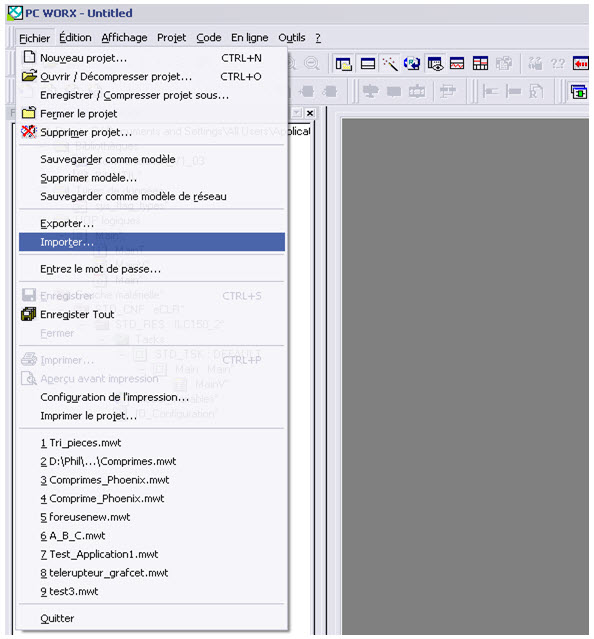
Cochez l'option « Importation de fichier de CEI 61131-3 étendue » et validez le dialogue.

Sélectionnez le type d’objet à importer et appuyez sur « OK ».
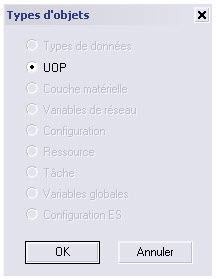
Sélectionnez le fichier « Main.ST », et confirmez à l’aide du bouton « OK ».
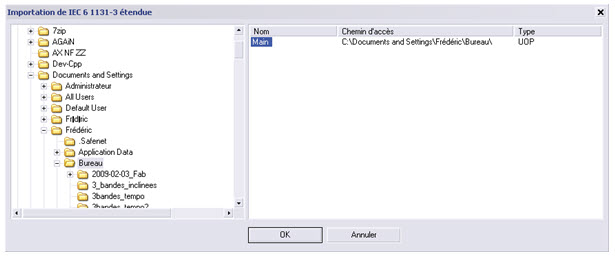
Cliquez sur « Oui ».

Création des variables globales à partir des variables externes.
Dans l’arbre du projet, faites un clic droit sur « STD_RES : ILC150_2* ». Choisissez « Créer variables globales à partir de variables externes »
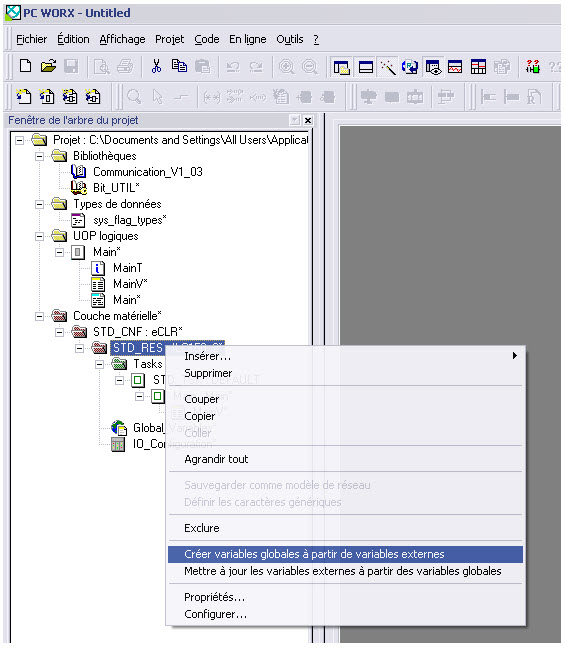
Un message vous confirme la création des variables globales.
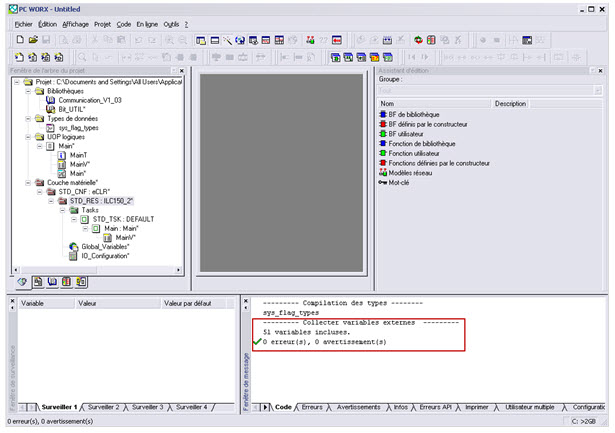
Vérifiez si vos variables sont bien créées.
Pour ce faire,
il vous suffit d’aller dans « Global_Variables* » en double cliquant dessus
dans l’arbre du projet. Les variables se trouvent dans le groupe « AutoInsert
».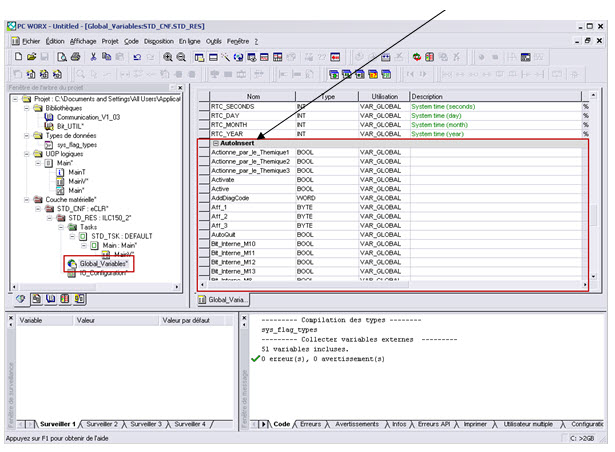
Il ne vous reste qu’à réaliser le programme en utilisant les variables qui portent le nom de leur mnémonique dans ProcesSim.